PerformancePoint Service (PPS) is used to create content rich dashboards that aggregate data and content throwing light in to how business is performing.
PPS was not part of MOSS 2007 but with SharePoint 2010 Microsoft has integrated PPS as a service within. Dashboard Designer is the tool using which we can author KPIs, Scorecards, reports, etc.
Lets take a look at the steps involved in configuring PPS on a SharePoint 2010 Server farm.
1. Select Start -> All Programs -> Microsoft SharePoint 2010 Products -> SharePoint 2010 Central Administration. Click "Manage Service Applications" under Application Management. On the ribbon, Click on the Arrow below "New" and select "PerformancePoint Service Application".
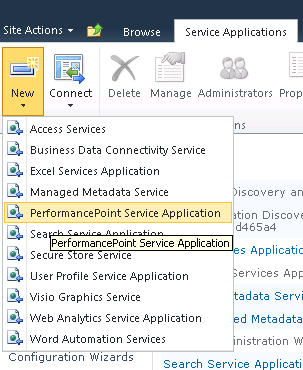
2. Enter a name for this service application, select/create an application pool, and associate a managed account.
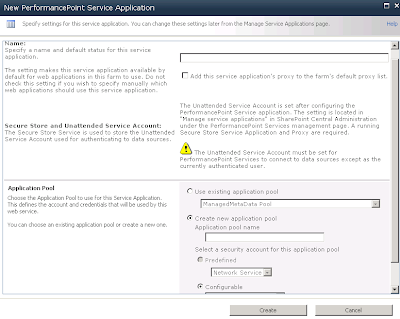
3. We get a confirmation screen on the service application successfully created. I had used the name "Performance_App" for this service application
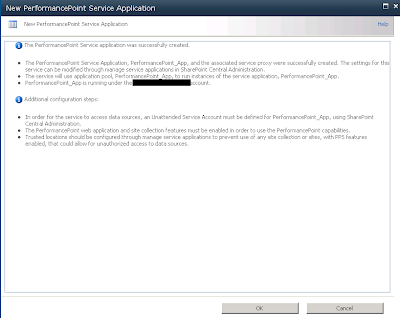
4. Next we have to create a secure store service and turn the PerformancePoint service on. Without configuring Secure Store you cannot use PerformancePoint’s unattended service account to connect to data sources. The unattended account cannot use the application pool identity to connect to data sources which used to be the case in previous version. It must use a domain account, whose password is stored in the secure store.
PPS was not part of MOSS 2007 but with SharePoint 2010 Microsoft has integrated PPS as a service within. Dashboard Designer is the tool using which we can author KPIs, Scorecards, reports, etc.
Lets take a look at the steps involved in configuring PPS on a SharePoint 2010 Server farm.
1. Select Start -> All Programs -> Microsoft SharePoint 2010 Products -> SharePoint 2010 Central Administration. Click "Manage Service Applications" under Application Management. On the ribbon, Click on the Arrow below "New" and select "PerformancePoint Service Application".
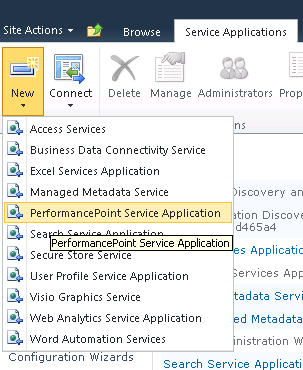
2. Enter a name for this service application, select/create an application pool, and associate a managed account.
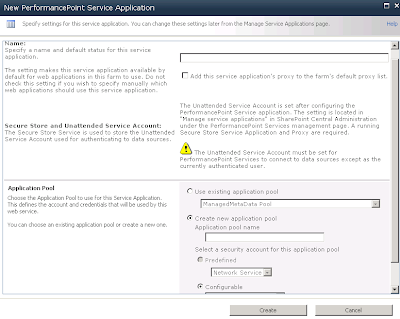
3. We get a confirmation screen on the service application successfully created. I had used the name "Performance_App" for this service application
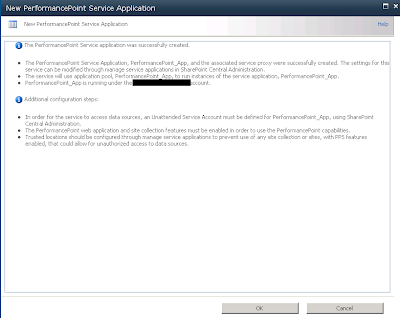
4. Next we have to create a secure store service and turn the PerformancePoint service on. Without configuring Secure Store you cannot use PerformancePoint’s unattended service account to connect to data sources. The unattended account cannot use the application pool identity to connect to data sources which used to be the case in previous version. It must use a domain account, whose password is stored in the secure store.
To create Secure Store navigate to Managed Service Application and click New and select Secure Store Service.
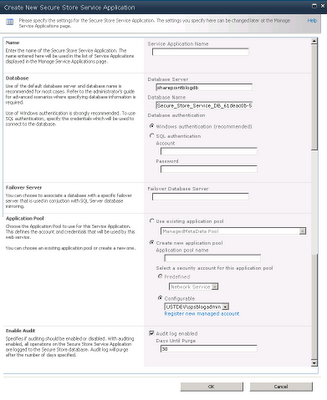
5. After filling in the details and clicking on Ok throws an error; I have to create a new key for this Secure Store application.

6. Click on Generate New Key on the ribbon and enter the Pass Phrase
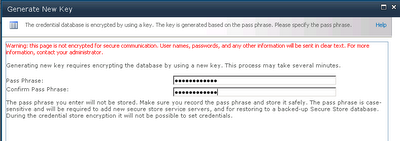
7. Click on Refresh Key, this would propagate encryption key to all application servers.

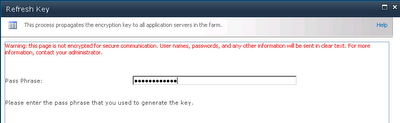
8. PPS web application is created now

9. Next we have to configure PPS, to do this Click on the newly created PPS application - click Manage - Click on "PerformancePoint Service Application Settings"
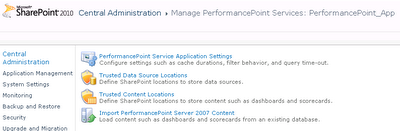
10. Configure unattended account
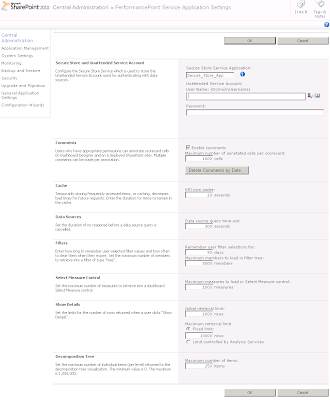
11. Final step, we need to associate the our web application to PPS service application. To do so, navigate to Central Administration - Application Management - under Service Applications - click configure service application associations

12. I configure it for my default web application
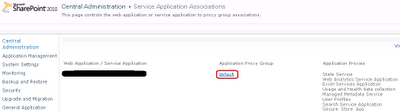
13. Select the PPS service application and click Ok
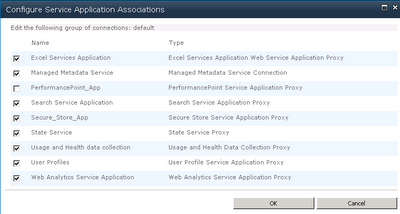
The PerformancePoint service application is configured.
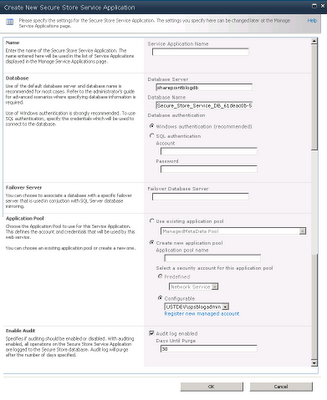
5. After filling in the details and clicking on Ok throws an error; I have to create a new key for this Secure Store application.

6. Click on Generate New Key on the ribbon and enter the Pass Phrase
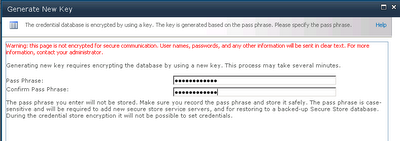
7. Click on Refresh Key, this would propagate encryption key to all application servers.

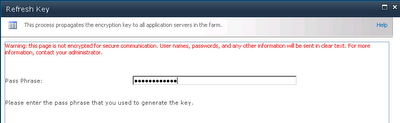
8. PPS web application is created now

9. Next we have to configure PPS, to do this Click on the newly created PPS application - click Manage - Click on "PerformancePoint Service Application Settings"
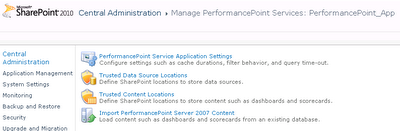
10. Configure unattended account
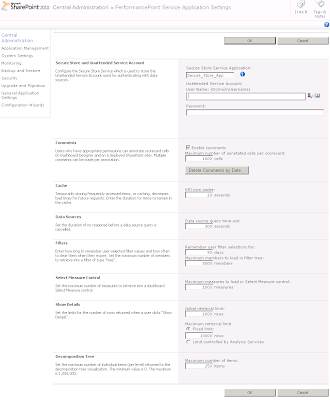
11. Final step, we need to associate the our web application to PPS service application. To do so, navigate to Central Administration - Application Management - under Service Applications - click configure service application associations

12. I configure it for my default web application
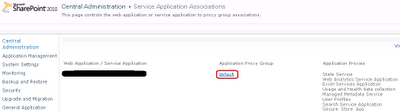
13. Select the PPS service application and click Ok
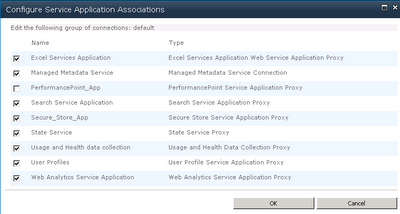
The PerformancePoint service application is configured.
Comments
http://ekhichdi.com/e/SharePoint-2010-Performance-Point-Service-Configuration-With-SSAS-472.html